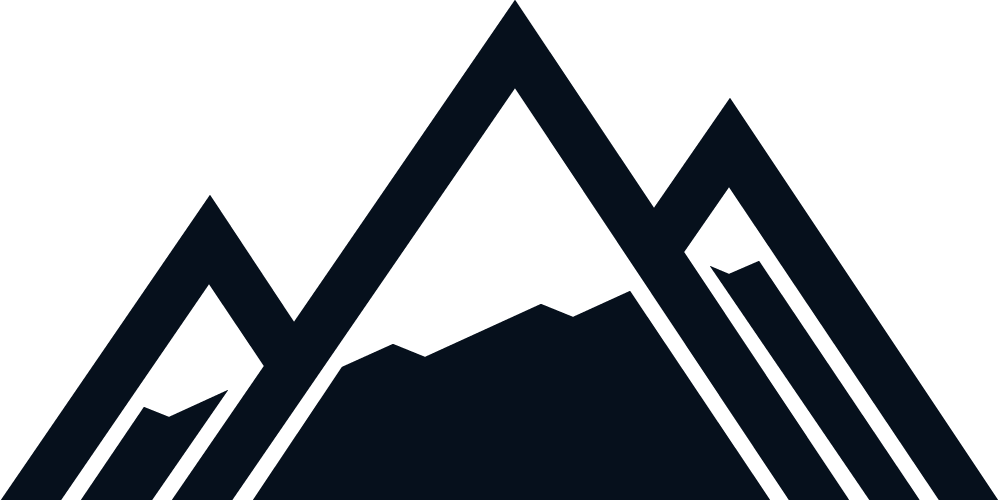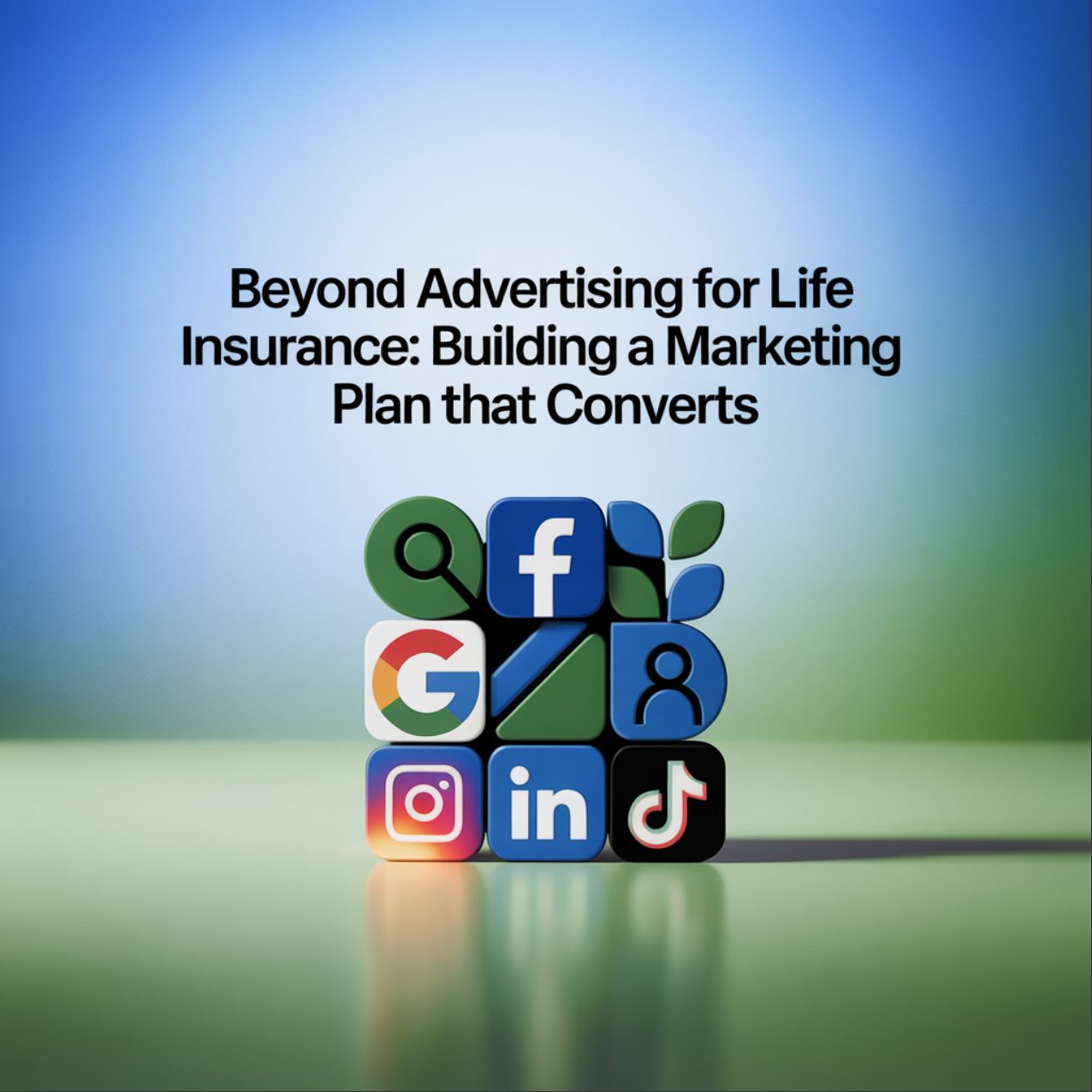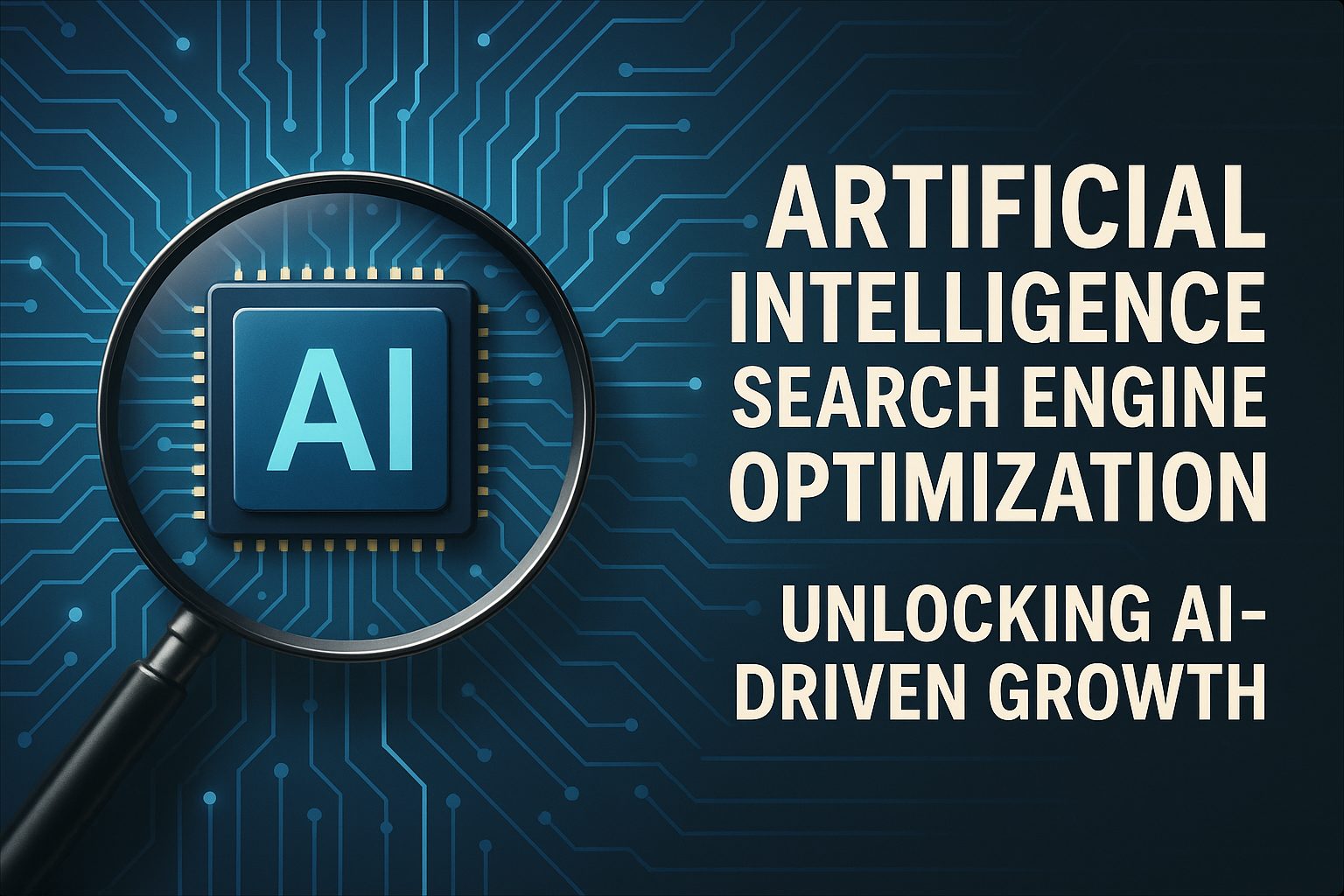At Nomadic Advertising, we understand the importance of having a reliable backup for your WordPress website. That’s why we use the WP All In One Migration Plugin for all our WordPress backups. This plugin is not only easy to use but also supports storage in cloud services like Google Drive and Dropbox. In this post, we will guide you on how to restore your WordPress backup using this plugin.
Plugin Installation
Before we begin, you need to have the All-in-One WP Migration plugin installed and activated on your WordPress site. If you are migrating an existing site you will need to do a blank installation of Wordpress first. After which you can follow these steps to install and activate the plugin:
- Log in to your WordPress dashboard.
- Navigate to Plugins > Add New.
- Search for “All-in-One WP Migration”.
- Click “Install Now” and then “Activate”.
- For most website backups you will need to purchase the Unlimited extension and install that as well. The free plugin only allows for website backups up to 8mb to be restored. For Nomadic Advertising clients, we provide this extension for you for free. Please reach out to us to get it installed on your website.
Restoring Your Backup
There are two methods to restore your backup using the All-in-One WP Migration plugin.
Method 1
This method is straightforward but requires that the backup already exists in the backups folder of the plugin. This wouldn’t be helpful for a migration to a new domain but can be the easiest way to restore an old version of the website.
- Click on All-in-One WP Migration in your WordPress dashboard on the left hand sidebar and then click on Backups. This screen displays backups existing in the folder wp-content/ai1wm-backups.
- Click Restore on the desired backup. After a few seconds, the plugin will ask you for confirmation. Click Proceed and wait until the operation completes.
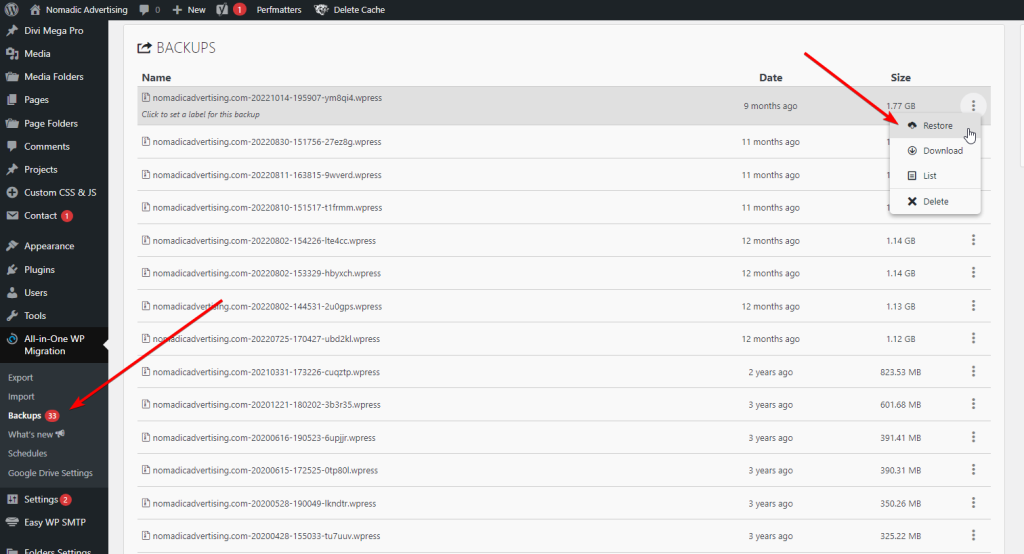
Method 2
This method is more flexible as you can use a backup that you upload to your website. This is the option you will want to choose for a website migration.
- Click on All-in-One WP Migration and then click on Import.
- Click on Import From. Click File and locate the backup on your device. After a few seconds, the plugin will ask you for confirmation. Click Proceed and wait until the operation completes.
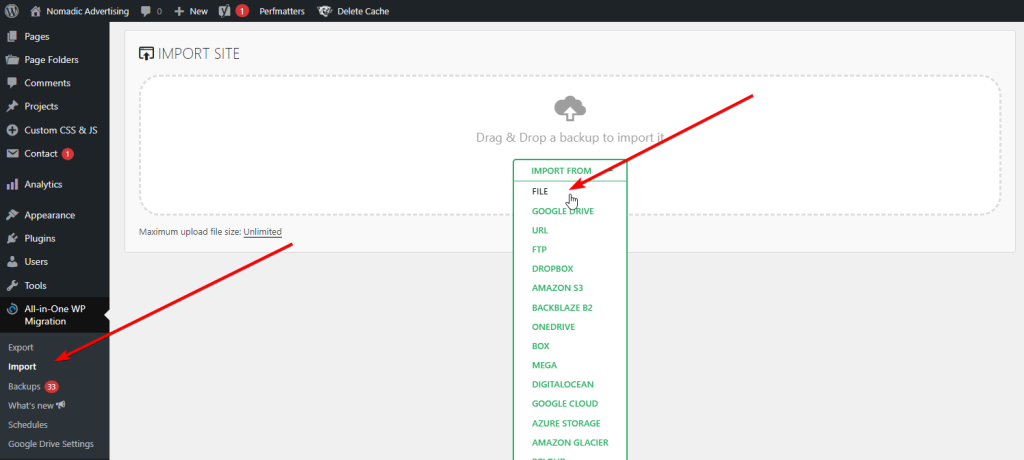
Troubleshooting: What to Do When All-in-One WP Migration Import Gets Stuck
While the All-in-One WP Migration plugin is a fantastic tool for migrating your WordPress website, sometimes you may encounter issues. One common problem is the import process getting “stuck” at 100%. If you’re facing this issue, here are some solutions you can try:
1. Use the Backup Restore Functionality
If your import process is stuck, you can try uploading your export file to a special folder in wp-content called ai1wm-backups. After uploading, use the “Backup” option in the plugin to find the file and perform the restore. Please note that this functionality is only available in the older versions of the plugin, which are freely available on WordPress’s website.
2. Install the Older Plugin – Version 6.7
You can download version 6.7 of the All-in-One WP Migration plugin from the WordPress plugin repository. After downloading, make a zip file of the folders and files, and use the “Plugin Upload” feature in WordPress to manually install the older version of the plugin. Remember, after you’re finished, you should either remove or update the plugin for best security. This way, you won’t have to worry about your WordPress site being hijacked due to an outdated plugin or a newly identified vulnerability.
3. Consider the Premium Version of the Plugin
The premium version of the All-in-One WP Migration plugin allows you to import larger files. If your website is large, it might be worth considering the premium version for a hassle-free migration process.
Frequently Asked Questions (FAQs)
What is the All-in-One WP Migration plugin?
The All-in-One WP Migration plugin is a WordPress plugin that allows you to easily export, import, and backup your WordPress website. It’s a popular tool for migrating your WordPress site from one host to another, and it supports storage in cloud services like Google Drive and Dropbox.
What is a .wpress file?
A .wpress file is a file format used by the All-in-One WP Migration plugin for WordPress website backups. This file contains all the website’s themes, plugins, content, and database, allowing you to fully restore or migrate your WordPress site.
How do I use the All-in-One WP Migration plugin?
After installing and activating the plugin on your WordPress site, you can use it to export your website as a .wpress file. This file can then be imported on a different WordPress installation using the same plugin, effectively migrating your website.
What should I do if the All-in-One WP Migration import gets stuck?
If your import process gets stuck, there are several troubleshooting steps you can take. These include using the backup restore functionality, installing an older version of the plugin, uploading your export file to a specific folder in your WordPress installation, or considering the premium version of the plugin. Follow the steps in the troubleshooting section of this post if you experience this issue.
How can I restore a .wpress file?
To restore a .wpress file, you need to have the All-in-One WP Migration plugin installed on your WordPress site. You can then use the “Import” function of the plugin to upload and restore the .wpress file.
Premium Support for Our Clients
As a client of Nomadic Advertising, you have access to the premium version of the All In One Migration Plugin. This version allows you to restore larger websites, which the free version does not support. Additionally, with the premium version, you can set up automatic backups to Google Drive, ensuring your website’s data is always safe and up-to-date.
If you need any assistance or have any questions about restoring your WordPress backup using the WP All In One Migration Plugin, please feel free to reach out to us. We’re here to help!