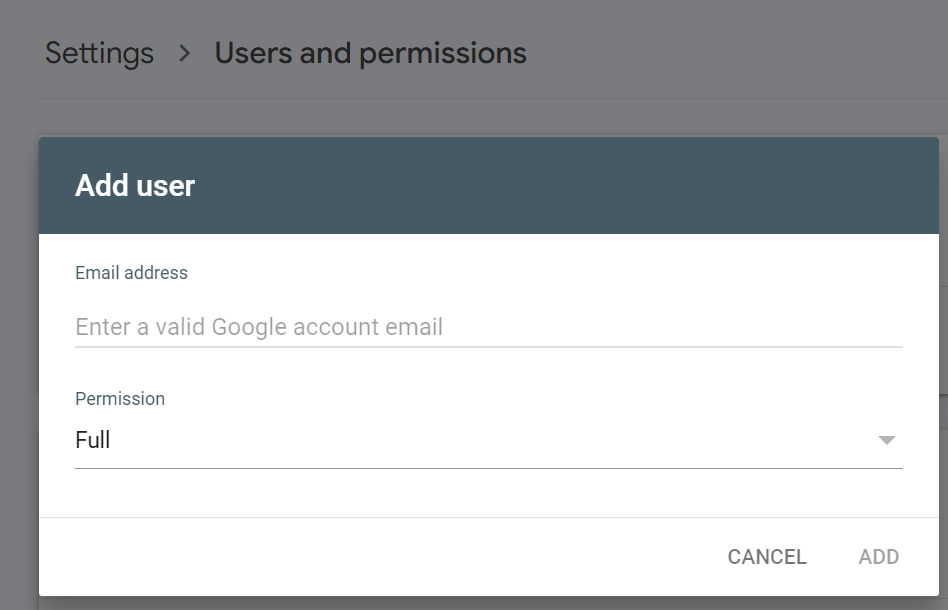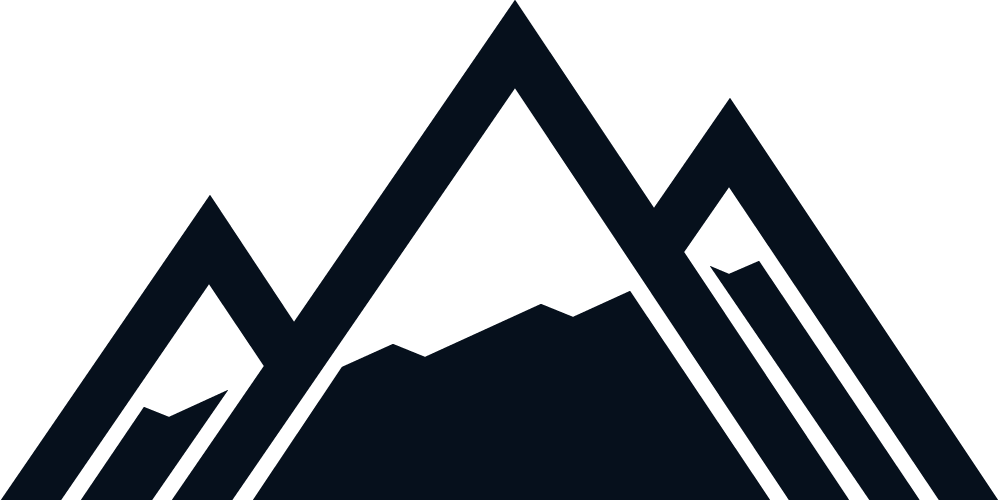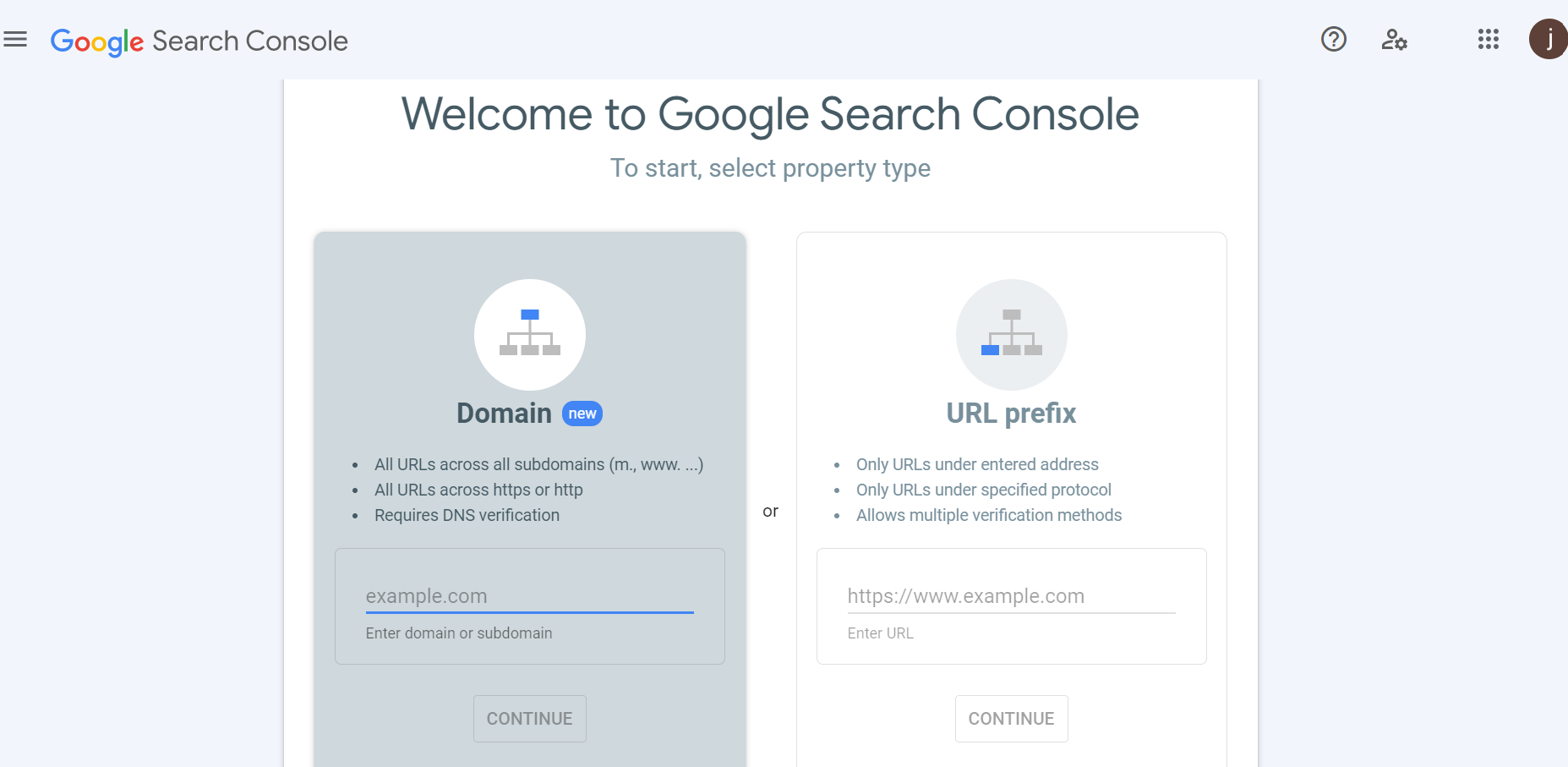Google Search Console (formerly Google Webmaster Tools, until May 2015) is a FREE web service by tech giant Google that allows webmasters (people that run/maintain websites) to check search queries, indexing status, crawling errors, and optimize search visibility (do SEO). Google Search Console helps website owners monitor, maintain as well as troubleshoot their website presence on Google search results pages (SERPs).
Before getting into detail on how to set up Google Search Console, it’s important to discuss the necessity, importance, and benefits of the service. While website owners don’t need to register for Search Console to have their websites show up on Google search results, Search Console is highly recommended for understanding and improving how Google “sees” your site.
How important is Google Search Console?
As per the latest 2023 search market statistics, Google has a market share of 89%in the US and 93% globally. This simply means that almost everyone who uses the internet searches for information, products, and/or services using Google.
Considering Google Search Console is the tool that shows website owners how Google views their sites and where they should improve, the importance of Google Search Console is clear. Without Search Console, there would be no accurate way for website owners, website developers, and website administrators to discover important statistics and insights about search engine optimization (or SEO).
Benefits of Google Search Console
Before you set up Google Search Console, you should know what benefits you expect to enjoy. From the above information, we can agree that GSC (Google Search Console) is arguably the most powerful FREE SEO tool out there in 2023. However, if we get into specifics, what key benefits does Google Search Console offer?
1. Provides 1st hand insights on Google search appearance
- GSC is by Google. It isn’t a third-party service deriving data from third-party online tools with potentially questionable information.
- Google Search Console shows you exactly how your site pages look on SERPs. You get to see your site’s search appearance from Google’s perspective and how potential visitors see you on SERPs.
- It’s crucial to see how your site pages look on standard search results and other areas like rich snippets and rich cards, as this provides accurate insights for improvement.
2. Aids HTML improvements
Google Search Console also offers a unique opportunity to improve a site’s HTML. It’s possible to see if you forgot to add important elements like meta descriptions on web pages which helps SEO in other ways like optimizing for keywords. GSC gives you an opportunity to evaluate how title tags have been set up (i.e., title tag hierarchy which should be H1, H2, H3, etc.) which is also important for SEO.
3. Powers link building
Link building is critical for SEO given that Google considers which sites your website links to when ranking. Google Search Console gives important insights into link building making it possible to do eCommerce link building that stands out.
GSC will let you in on important linking details like anchor text used to link to your site and most linked-to site pages. You can also track link performance (changes in link popularity and volume). Such insights make it possible to establish if you are linking to high authority websites, which keywords or keyword phrases are used in anchor texts, and the kind of internal/external link building you should be focusing on.
4. Gives powerful insights into Google’s Index
Google’s index refers to Google’s inventory of sites that it uses to deliver search results. If you really want to know the site pages that have been indexed by Google, GSC can help with this and more. The service tracks the pages appearing on SERPs, monitors site URLs that you don’t wish to index (and other info), and presents this information in the Google Index report.
You can identify and remove unwanted URLs, work on indexing unindexed URLs, identify your content keywords, blocked resources, and other critical information required in fixing resources that may be blocked unintentionally.
5. Get valuable insights on increasing website traffic
Google Search Console has a section on search traffic. This section offers valuable reports that show how users reach your site through organic search results. You can discover popular search queries, how your site is performing, what your top-ranking pages are, and more! Use this information to understand how strong or weak your search marketing strategy is. Combining Google Search Console reports and Google Analytics 4 reports is critical for getting priceless strategies for increasing organic website traffic.
6. Get vital web crawling insights
Search engine optimization is powered by crawling (how content is indexed and found by search engines.) Crawling reveals a lot about your site. GSC offers vital crawling statistics and an opportunity to fix crawl errors. You’ll even discover how to help Google crawl your site better, ensuring that Google can find you, seamlessly go through your site and rank you accordingly.
7. Receive website alerts from Google
Lastly, you get an opportunity to get alerts straight from Google when there is an issue with your website. Most site owners don’t have the time and resources to monitor their site constantly for errors. You can enable email notifications on Google Search Console so that you get emails from Google when there are spam errors, among other issues with your site. This benefit ensures your site is constantly error-free, which is good for ranking page ranking in the short term and long term.
Google Console Email notifications can be enabled by clicking on “user settings” located at the top-right corner, and selecting email preferences.

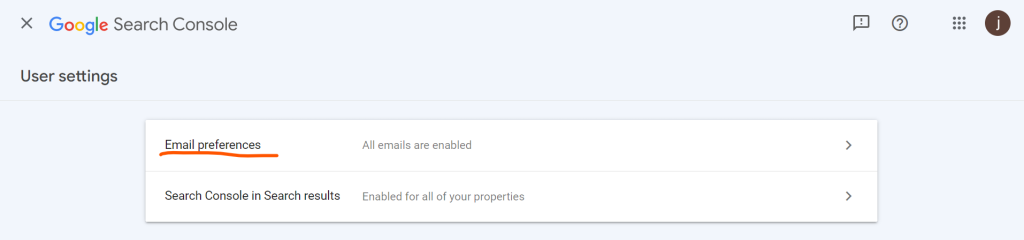
What are the most important metrics in Google Search Console?
The top metrics on GSC can be identified by looking at the Google Search Console Performance report. The report has;
- Clicks: Clicks from Google search results
- Average CTR (click-through rate): Average number of clicks on specific links/pages
- Impressions links to your website seen by a user on SERPs
- Average position: average position of your top search result on SERPs
How do I get started with Google Search Console?
We’ve defined Google Search Console and discussed the importance and benefits as well as the main metrics. Let’s now discuss how to set up Google Search Console step-by-step:
Step 1: How to login to Google Search Console
To get started, go to the official Google Search Console website and select the property type you want (domain or URL prefix option).
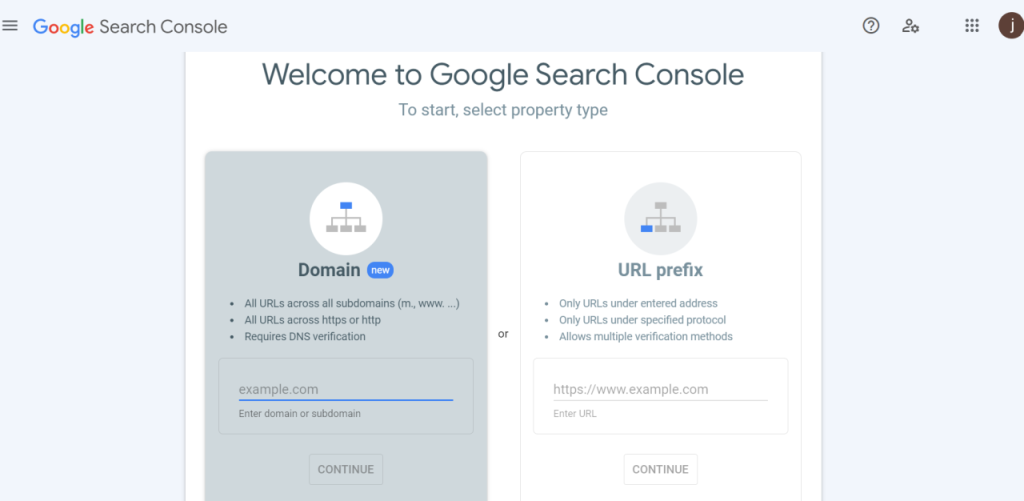
Step 2: Google Search Console verification
You must verify your property to access GSC. Google needs a verification process to ensure access is being granted to authorized individuals only.
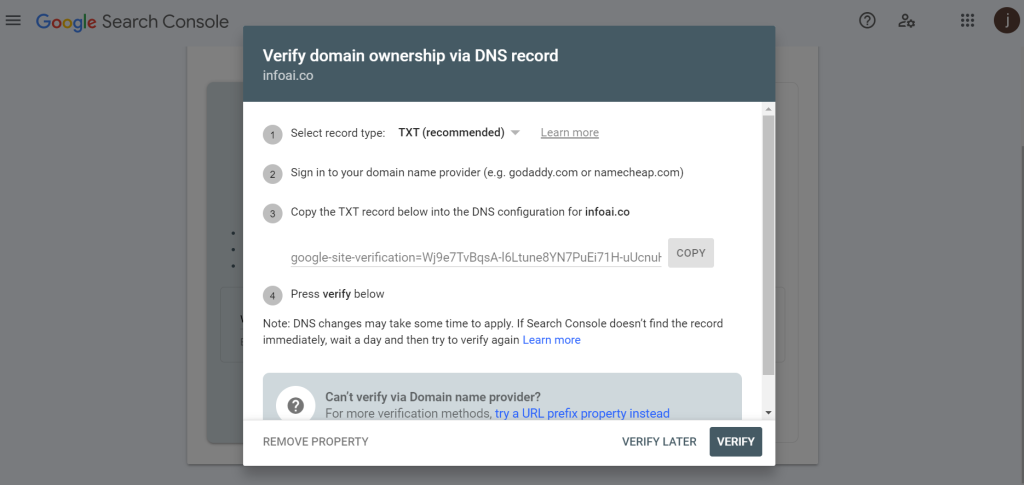
You should get a verification notification (as seen above) and a confirmation (as seen below.)
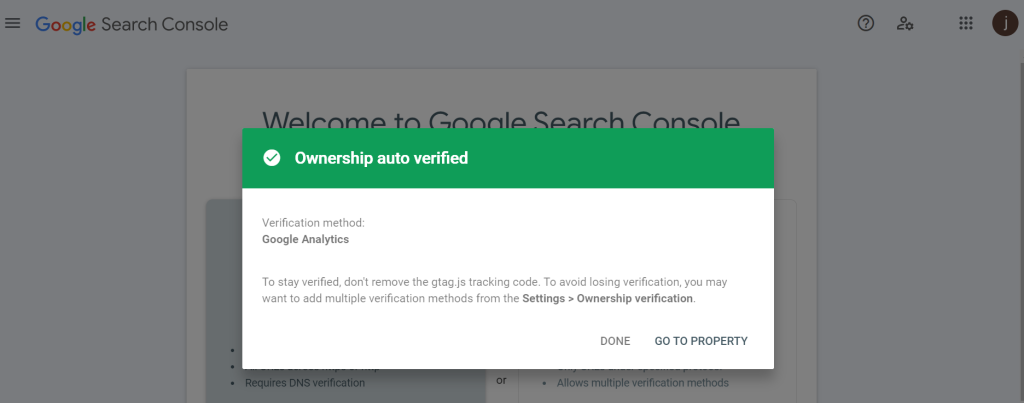
Step 3: Getting started
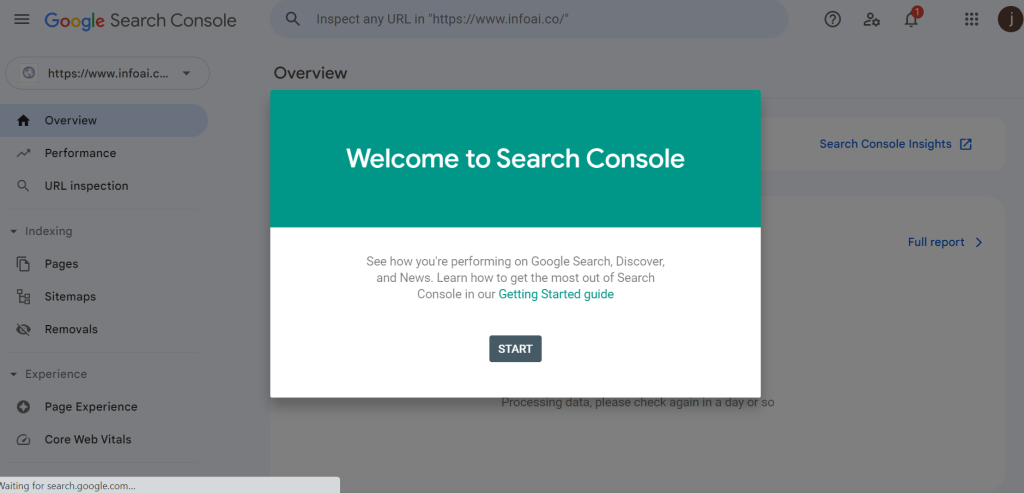
Search Console has many important features. After verifying site ownership, you get access to all these features for your website. The features can be accessed on the left side, where you have everything from the overview (performance and URL inspection) to individual aspects like indexing, experience, security & manual actions, legacy tools & reports, and more.
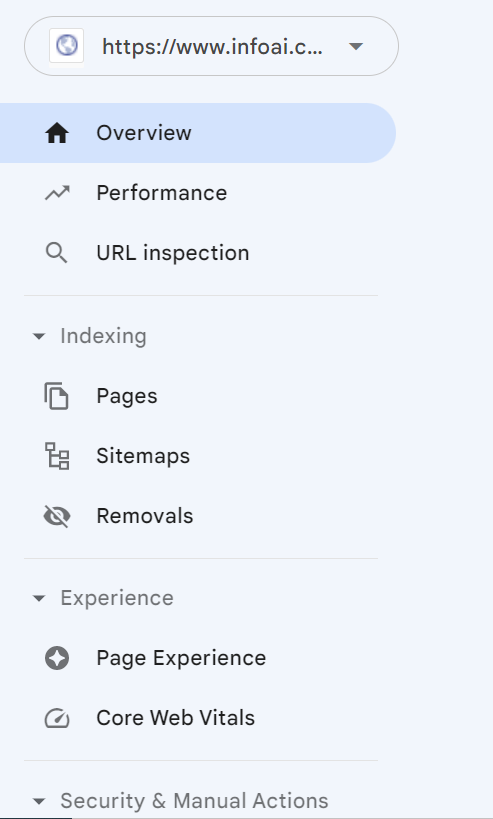
The main sections are performance, coverage, experience & enhancement. Website owners are bound to get familiarized with these sections/reports over time.
Keep in mind: It may take a day or so for GSC to process data and populate different sections/reports, as shown below.
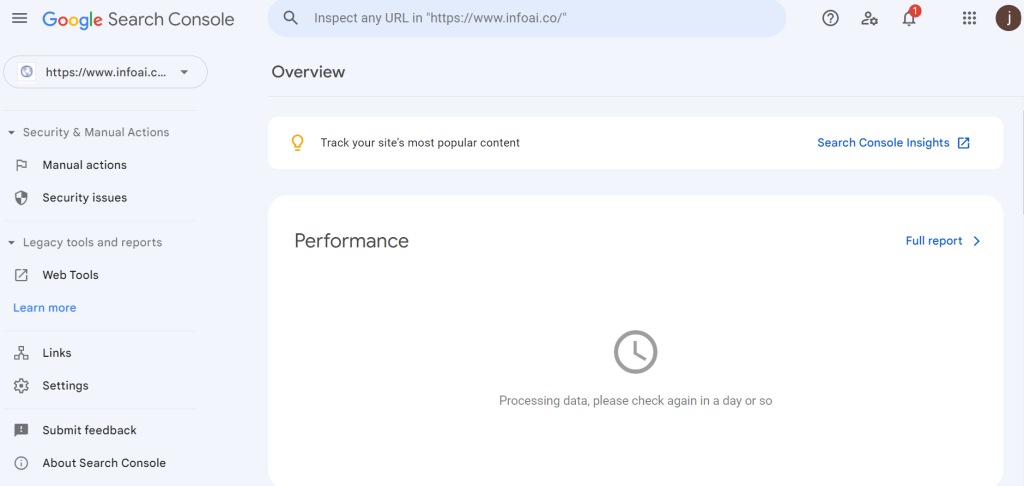
Performance reports: These reports can be accessed on the drop-down menu (or navigation panel) located on the left-hand side. If your site has “meaningful” traffic, the report will include information like top queries used to find your site/content, impressions, clicks, the average position of your site on SERPs, and the average CTR.
Here’s an example of a Google Search Console performance report:
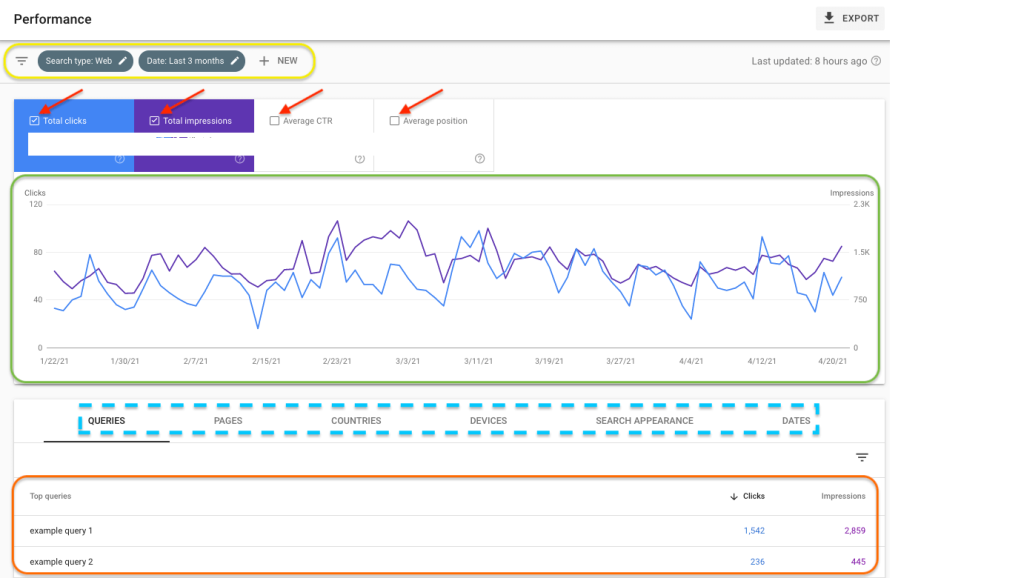
Once you set up a performance report, you can adjust the information using filters (as you like) to generate highly custom reports.
Index coverage reports: Under indexing on the left-hand navigation panel, you can use this section to generate reports about your website URLs within Google’s index. The reports are crucial for troubleshooting technical SEO issues (pages, sitemap, removals).
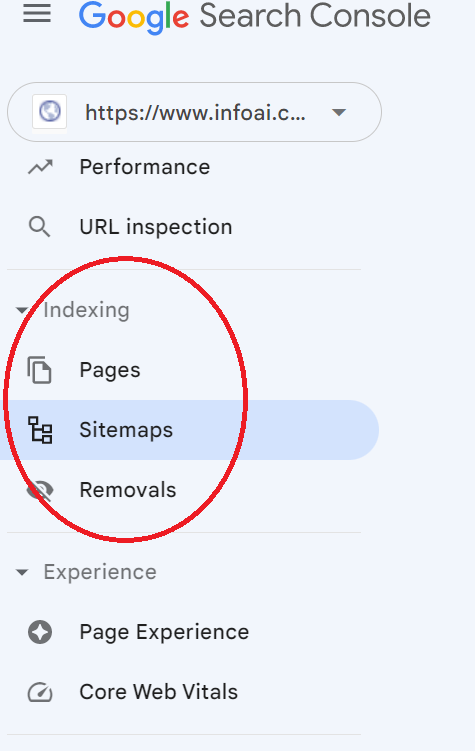
Page experience reports: This can be accessed below the index section.
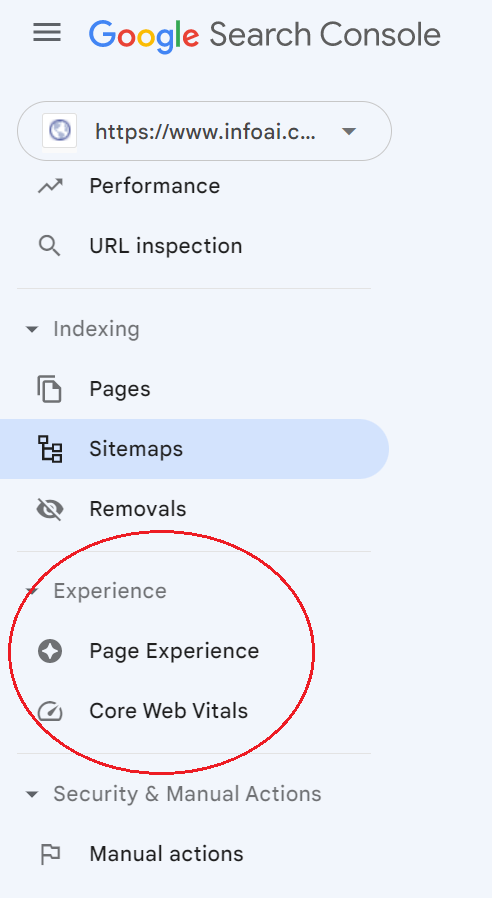
This report summarizes core web vitals among other metrics that contribute to a page experience. For instance, you can expect to see total impressions from good URLs, % of good URLs, number of bad URLs, and security issues.
There are more reports/information you can extract i.e., enhancement reports that show you info such as trends for errors and valid pages that have errors, among other information. You can generate manual action reports from Google when Google’s human reviewers find your page/s to be in violation of Google’s webmaster quality guidelines. As mentioned above, you’ll get to familiarize yourself with these sections/reports with time as you select different items and adjust as you see fit.
Google Search Console & Shopify: Setting up Google Search Console on your Shopify store
Step 1: To use Google Search Console on your Shopify store, search theme at the top search box or head over to “sales channels” and select “edit code”.
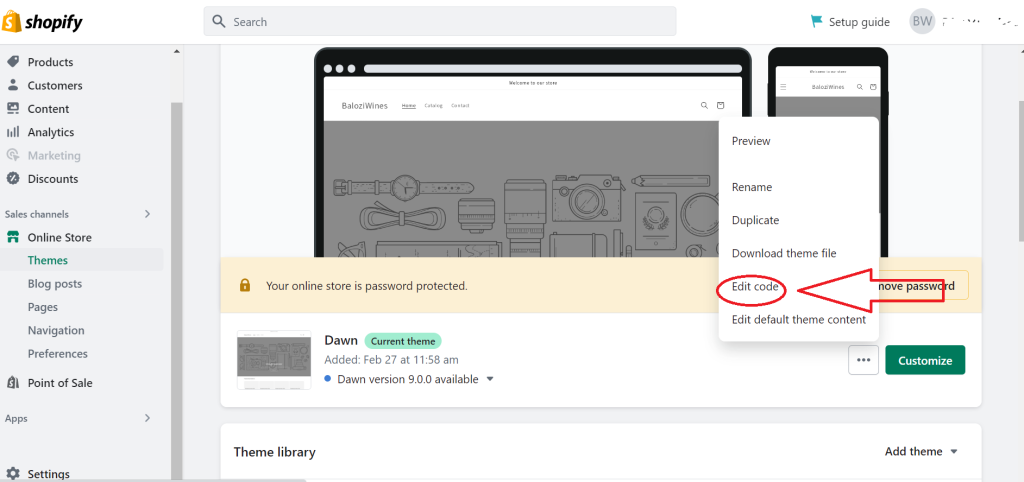
Step 2: Select “theme.liquid”
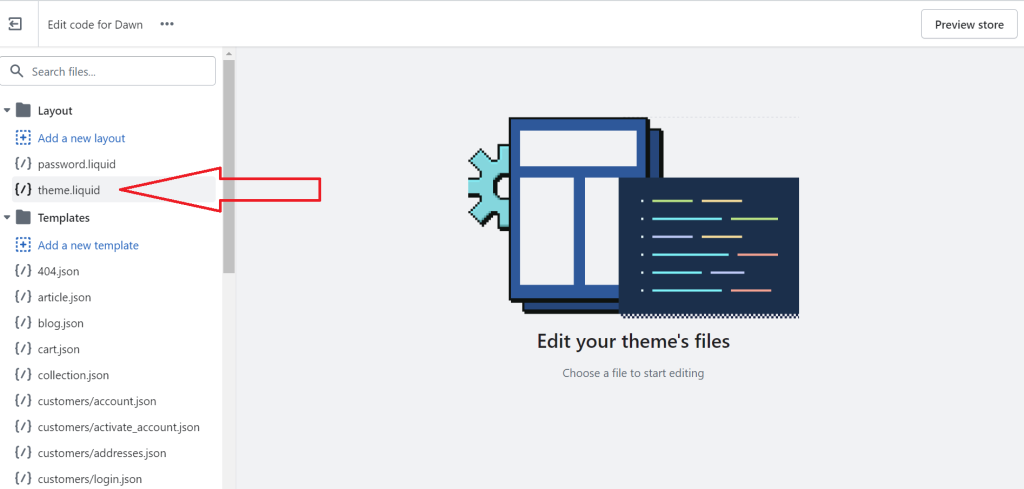
Proceed and find the <head> line, and press enter.
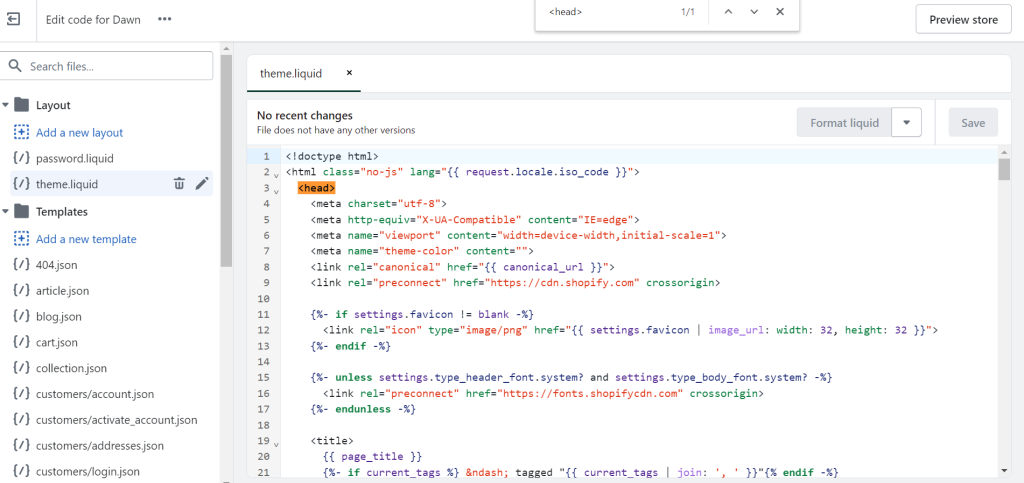
Paste the tracking code from GSC provided when verifying Google Search Console to complete your setup.
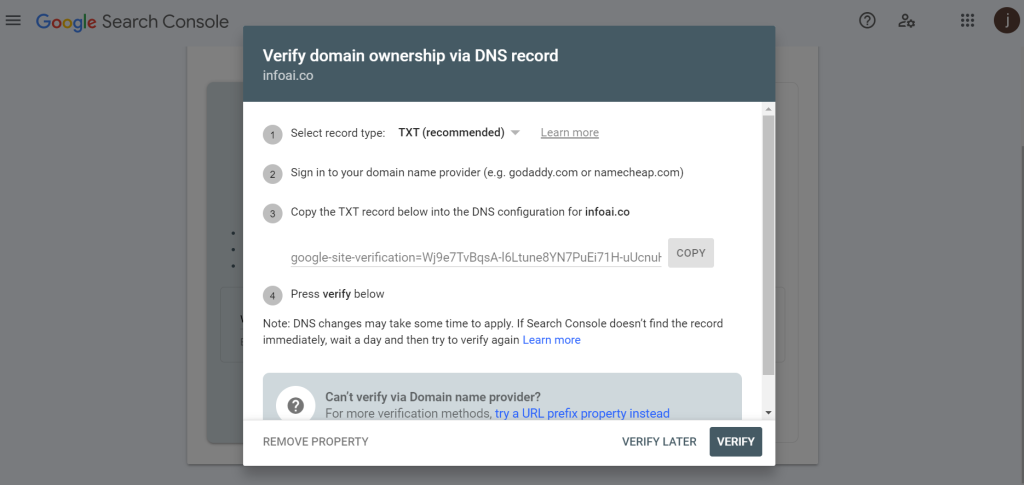
Wix & Google Search Console: Connecting your Wix website to Google Search Console
You can also connect your Wix site to Google Search Console. However, to verify your site with GSC using Wix SEO Wiz (SEO tool), you need a premium site with a connected domain.
Alternatively, you can link your free Wix site manually by following the same procedure described above for setting up GSC, which involves going to the Google Search Console site and following the steps.
You could also connect your Wix site to GSC by adding a meta tag (from Google Search Console) to your website. Go to your SEO dashboard on your Wix site, select site verification (under tools & settings), and click “Google Search Console”. Enter your meta tag and save. Finish by going back to GSC and verifying.
How do I add Google Search Console in WordPress?
Besides adding your Shopify website or Wix website, you can also connect Google Search Console with your WordPress website.
To do this, you can use popular SEO plugins like Yoast to verify your GSC for your WordPress website.
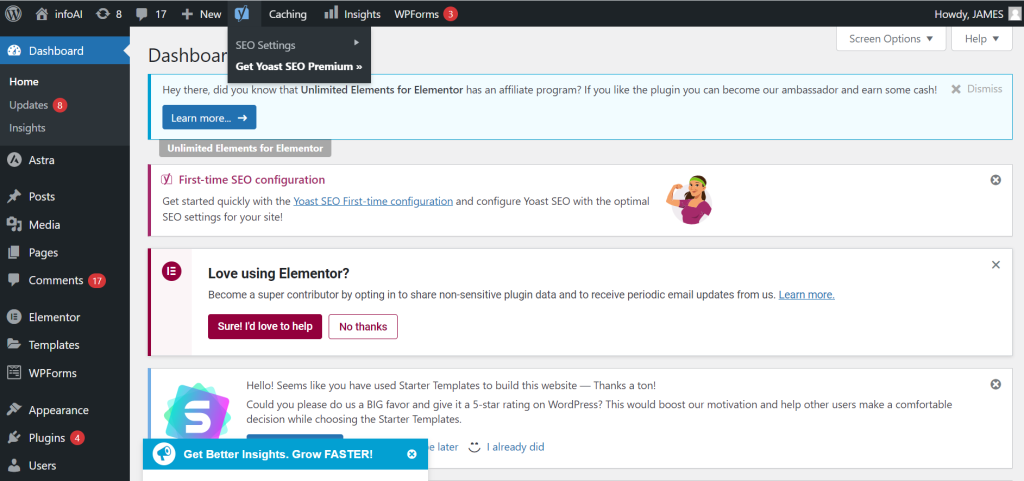
You simply need to copy the GSC verification code provided when you go to the GSC site and paste it on Yoast as shown below.
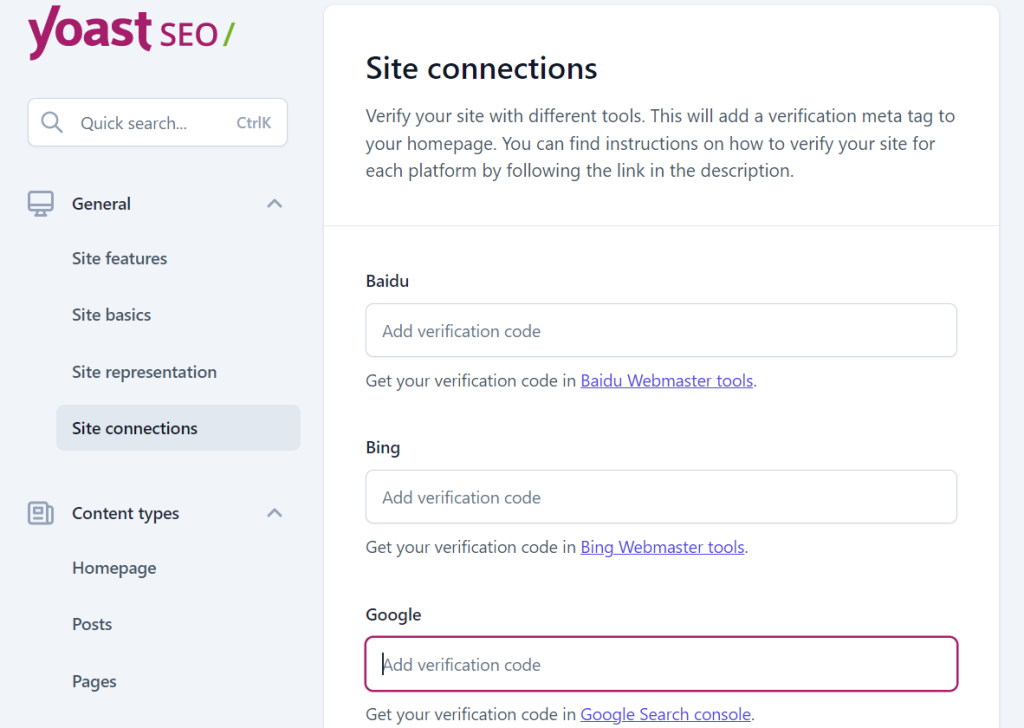
Remember to save the changes, go back to GSC, and verify.
Please note that following the proper procedure for setting up your Google Search Console is crucial and it’s a process in which you will not want to make a mistake. We recommend you dedicate the necessary time to this task, however long it may take, in order to get it right. If this proved to be too time-consuming or complex for you, you could also look for professional help to help you accomplish this task promptly without the risk of potentially messing up your site. If you decide to hire experts to help you in this endeavor, make sure they are also SEO experts and have some additional services available. The correct set up of GSC will unlock many online possibilities for your business so you’ll want to have a partner who is equally capable to help you harness the power of every internet tool available.
Is Google Search Console for SEO?
Yes, Google Search Console can assist in keyword optimization, which is a crucial part of an SEO strategy. As mentioned above, GSC helps website owners check search queries, indexing status, and crawling errors. Website owners get important information that aids in optimizing search visibility. In fact, Google Search Console can assist in keyword optimization, to name just one example.
How to use Google Search Console for keyword research
You can use Google Search Console to find keywords (search terms) that your site is currently for ranking as well as new keyword opportunities. You can begin by running the search performance report on Google Search Console.
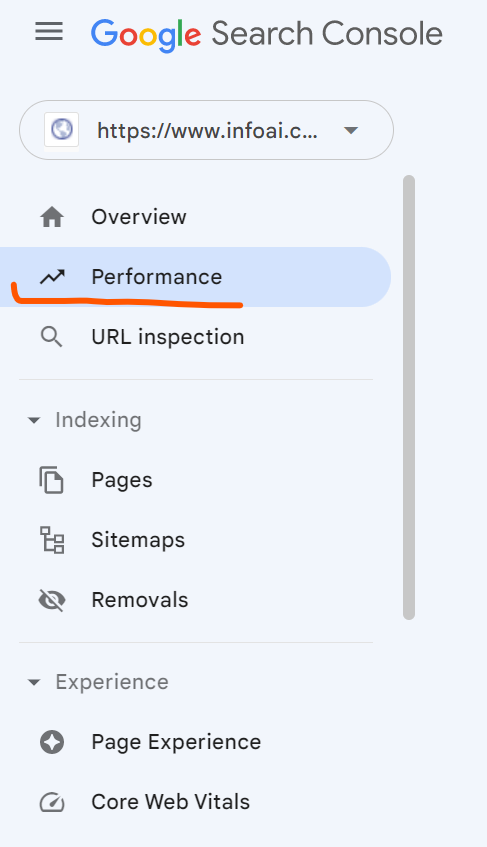
The report contains information on existing search ranking keywords for different search types (i.e. standard search, image searches, video search, Google news searches, etc.) The report can be generated to cover desired date ranges i.e., a month or year (max of 16 months).
The resulting site ranking keywords can be exported, after which you can use Excel to sort and filter the keyword data based on factors like impressions, average CTR, clicks, and average ranking. If you sort keyword data based on a factor like impression (highest to lowest), you can find the highest impression keywords.
Sorting keyword data can reveal if Google is ranking you for highly relevant keywords. If not, you can adjust the content accordingly. You’ll also find keywords that you can improve on.
In summary, the importance of Google Search Console can’t be overlooked. As discussed above, GSC provides insights on Google search appearance, HTML improvements, link building, Google’s Index, crawling, and boosting website traffic. GSC also ensures website owners get alerts from Google whenever there are errors or other issues.
Google Search Console is, therefore, a must-have SEO tool/service for website owners keen on gaining a competitive advantage on Google. While we’ve tried our best to cover everything, setting up Google Search Console can be a challenge. What’s more, GSC is a small part of SEO and digital marketing as a whole.
That’s where a full-service SEO company like Nomadic Advertising comes in handy. We happen to be experts in all aspects of digital marketing, including Google Ads and social media advertising. Request a FREE 30-minute Google Search Console or digital marketing consultation today to see exactly what we can do for your business, how together we can help you grow your company and the tailor-made strategy we can provide for you to take your business to the next level.
FAQ about Google Search Console
1. How often does Google Search Console update?
The time Google takes to notice website updates and processes them varies. There’s no definitive answer to this question. It takes seconds to a few days or weeks for Google Search Console to update. You should therefore exercise patience and constantly monitor your progress using Google Search Console reports (i.e., index status report) or using URL inspection tools.
2. What are impressions on Google Search Console?
Impressions stand for the number of times URLs from a site appear on SERPs viewed by one user. Impressions don’t include search impressions from paid Google Ads. Impressions differ from clicks in that clicks refer to the number of times a website URL on SERPs is clicked on, and this also excludes clicks on Google Ads.
In simple terms, impressions are about the appearance of links on search, while clicks are about the actual clicking of links.
3. What is the difference between Google Analytics and Google Console?
Both Google Analytics and Google Search Console may be used interchangeably or be believed to mean the same thing. However, while both have similarities, they don’t mean the same thing: Google Analytics focuses on teaching website owners, developers, and web administrators more about their site users. Google Search Console, on the other hand, is about monitoring website performance generally, especially on search (SERPs). As a result, both should be used together as opposed to choosing one over the other, because they offer notable differences.
4. How to add a user to Google Search Console
In many cases, website owners run GSC alongside website administrators and website developers. In such cases, they need to add users to their Google Search Console. Doing this is as simple as heading over to settings on GSC as shown below;
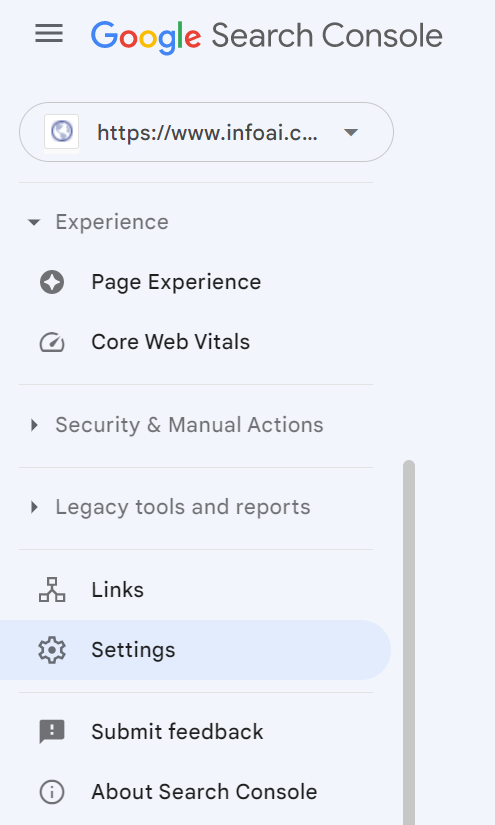
Select “users & permissions” and click on “add user”.
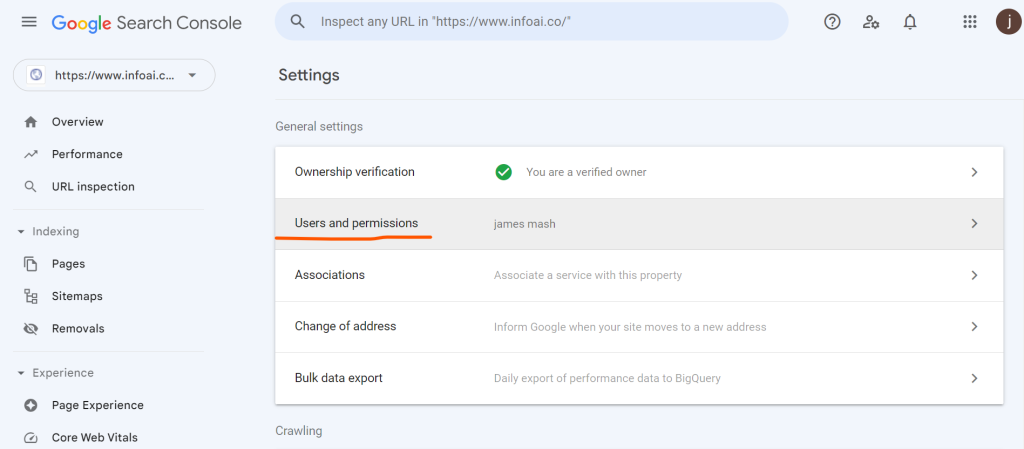
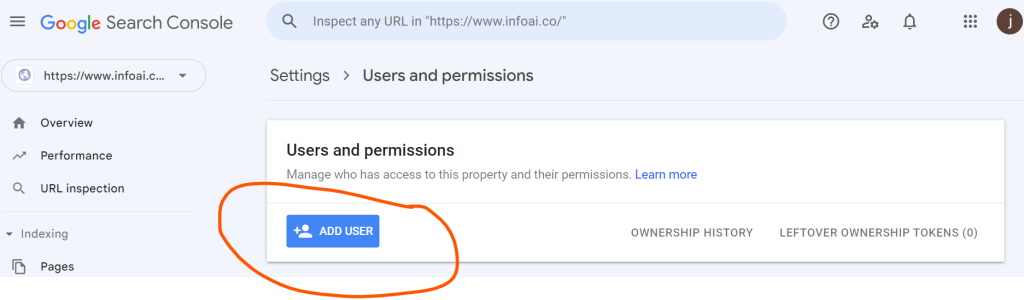
Add a user by entering their email address and selecting a permission level (i.e., owner, full, or restricted user).